Online PDF Editor
- Krok 1: Wybierz plik PDF, który chcesz edytować i prześlij go po lewej stronie klikając na uploader lub przeciągając plik tam.
- Krok 2: Poczekaj chwilę, aż plik zostanie załadowany. Po zakończeniu przesyłania pliku, przetwarzanie Twojego PDF do edycji może potrwać do jednej minuty.
- Krok 3: Zostaniesz przekierowany do edytora PDF i będziesz mógł natychmiast rozpocząć edycję dokumentu. Po zakończeniu, po prostu pobierz edytowany plik.
Krok 1: Wybierz plik PDF, który chcesz edytować i prześlij go po lewej stronie klikając na uploader lub przeciągając plik tam.
Krok 2: Poczekaj chwilę, aż plik zostanie załadowany. Po zakończeniu przesyłania pliku, przetwarzanie Twojego PDF do edycji może potrwać do jednej minuty.
Krok 3: Zostaniesz przekierowany do edytora PDF i będziesz mógł natychmiast rozpocząć edycję dokumentu. Po zakończeniu, po prostu pobierz edytowany plik.
Jak korzystać z Converter App PDF Editor:
Przenośny format dokumentów, znany powszechnie jako PDF, jest formatem pliku, który ułatwia prezentację dokumentów, w tym tekstu i obrazów, w sposób niezależny, pozbawiony jakiegokolwiek oprogramowania, sprzętu i systemu operacyjnego. Oznacza to, że dokument PDF wyświetla tę samą treść i układ bez względu na system operacyjny, urządzenie lub aplikację używaną do jego przeglądania. Mimo, że pliki PDF mogą być łatwo dostępne i otwierane, edycja tekstów w dokumencie PDF jest ogólnie postrzegana jako bardzo irytująca, skomplikowana i prawie niemożliwa. Dokumenty PDF z natury nie są edytowalne. Jednak Converter App zapewnia wszystkie narzędzia potrzebne do ominięcia rodzimych ograniczeń formatu PDF i modyfikacji tekstów i treści dowolnego PDF. Poniższy poradnik jest poświęcony pokazaniu, jak edytować dowolny plik PDF za pomocą narzędzi dostarczonych przez Converter App w podziale krok po kroku.
Jak zmienić istniejący tekst
Ta funkcja pozwala na zaznaczenie i edycję tekstu w określonym obszarze PDF przy użyciu "Trybu zaznaczania". Metoda ta działa jednak tylko w przypadku plików PDF zawierających edytowalny tekst. Nie można również użyć tej metody w przypadku zeskanowanych plików PDF, ponieważ zawierają one jedynie dane obrazu. Jeśli ta metoda nie działa dla danego dokumentu PDF, możesz bezpośrednio przejść do Metody 2, która działa i ma zastosowanie do wszystkich dokumentów PDF. Aby skorzystać z tej funkcji, należy wykonać następujące kroki:
- Krok 1: Prześlij swój plik PDF do aplikacji za pomocą pola przesyłania znajdującego się na środku strony.
- Krok 2: Przejdź do paska narzędzi i wybierz tryb zaznaczania.
- Krok 3: Wybierz i zaznacz tekst, który chcesz zmienić
- Krok 4: Tekst, który chcesz zastąpić, możesz wpisać bezpośrednio lub skopiować i wkleić do pola "Znajdź tekst". Pole "Zamień na" jest miejscem, w którym należy wpisać nowy tekst.
- Krok 5: Klikając na przycisk "Zamień" na powyższym obrazku, możesz dokonać zmian w pliku PDF.


Usuń zawartość i dodaj nowy tekst
Ta alternatywna metoda może wymazać cały tekst z całej sekcji PDF i napisać go ponownie własnymi słowami. Ta metoda działa dla wszystkich dokumentów PDF, w tym skanów. Poniższe kroki stanowią wskazówki dotyczące korzystania z tej metody:
- Krok 1: Prześlij plik PDF w sposób opisany wcześniej.
- Krok 2: Przełącz na tryb wymazywania i wymaż cały tekst.
- Krok 3: Następnie kliknij i wybierz tryb tekstowy
- Krok 4: Po wybraniu trybu tekstowego zidentyfikuj nową pozycję tekstową i kliknij na nią.
- Krok 5: Wprowadź żądaną treść. Możesz również rozważyć edycję i wykorzystanie różnych dostępnych opcji, takich jak czcionka, rozmiar czcionki, pogrubienie, kursywa, podkreślenie, między innymi, kroki, aby Twój tekst był pożądany i dobrze wykonany.

Zastępowanie lub dodawanie obrazów do pliku PDF
Czasami może być konieczne zastąpienie obrazu lub tabeli w pliku PDF. Po wstawieniu obrazu można go przesuwać, używając trybu przeciągania. Jeśli chcesz zastąpić istniejący obraz, po prostu umieść nowy obraz na wierzchu oryginalnego.
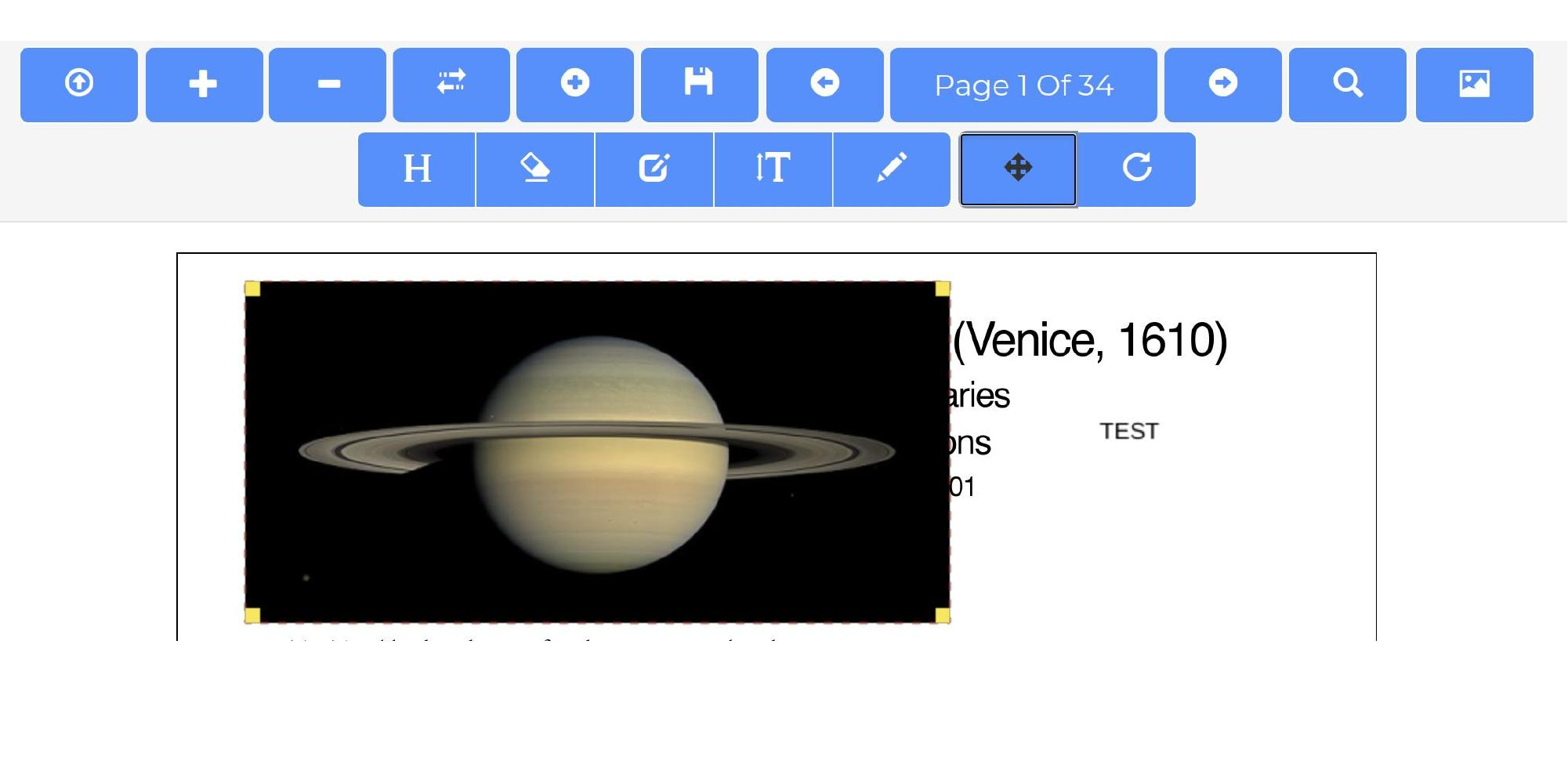
Jak zmienić kolejność stron lub dodawać i usuwać strony?
Do zmiany stron PDF Converter App PDF Editor oferuje trzy funkcje:
- Zmiana kolejności stron w pliku PDF
- Usuwanie stron i wstawianie pustych stron
- Dołączanie kolejnego pliku PDF
Aby zmienić kolejność stron w dokumencie, najpierw przejdź do strony, którą chcesz przenieść. Następnie kliknij przycisk "Przenieś stronę". Aby usunąć stronę, po prostu kliknij przycisk ze znakiem "-", a jeśli chcesz wstawić pustą stronę, możesz to zrobić, klikając przycisk "+".
Wypełnianie formularzy PDF
Oprócz możliwości edycji plików PDF, aplikacja ta pozwala również na wypełnianie i podpisywanie plików PDF online. W przypadku, gdy Twój plik PDF zawiera formularze, możesz je wypełnić za pomocą naszego edytora PDF. Aby to zrobić, załaduj plik PDF i kliknij na pola, które chcesz zmodyfikować. Po wybraniu konkretnego pola, możesz wprowadzić jego treść. Edytor PDF obsługuje wszystkie rodzaje pól formularzy, takich jak pola tekstowe, pola wyboru i listy rozwijane.

Po zakończeniu wypełniania wszystkich pól formularza, kliknij na przycisk "Zapisz", aby zapisać plik PDF.
Pasek narzędzi edytora PDF
Poniższy rysunek opisuje najważniejsze funkcje głównego paska narzędzi:

Alternatywne podejście: Przekonwertuj plik PDF do Worda, aby go edytować
W tej metodzie możesz przekonwertować cały plik tekstowy PDF na edytowalny dokument Microsoft Word. Ta metoda działa dla wszystkich dokumentów PDF i jest to zdecydowanie najwygodniejsza metoda, jeśli nie jest konieczne, aby zachować dokładny układ PDF. Pomaga uniknąć błędów w oryginalnym pliku PDF, dając jednocześnie swobodę edycji dokumentu do własnych upodobań. Istotną wadą jest to, że mogą wystąpić zauważalne zmiany w układzie dokumentu. Na przykład strony, akapity, czcionka, odstępy i tak dalej mogą nie zgadzać się z oryginalnym dokumentem. Poniższe kroki są sposoby korzystania z tej metody do edycji tekstu w PDF:
- Krok 1: Odwiedź https://converter.app/pdf-to-word i przeciągnij plik PDF, który chcesz przekonwertować na dokument Word do otwartego pola lub wybierz swój plik PDF, klikając to pole. Zostaniesz przekierowany do swojego magazynu, gdzie można wybrać dowolny dokument, który chcesz edytować...
- Krok 2: Prześlij wybrany dokument i poczekaj, aż przesłany plik PDF zostanie załadowany. Przesłany plik zostanie automatycznie przekonwertowany na dokument Word po zakończeniu przesyłania.
- Krok 3: zostaniesz przekierowany na stronę pobierania, gdzie możesz pobrać dokument PDF w przekonwertowanym już formacie Word.
Dawniej PDFVue
Ta aplikacja była wcześniej dostępna jako PDFVue pod domeną PDFVue.com. Dla lepszego doświadczenia użytkownika, została ona zintegrowana z Converter App Suite.
Doświadczenie w edycji PDF
4.7 /
5 (na podstawie 44 recenzje)
