Online editor PDF
- Krok 1: Vyberte súbor PDF, ktorý chcete upraviť, a nahrajte ho vľavo kliknutím na nahrávač alebo pretiahnutím súboru.
- Krok 2: Chvíľu počkajte, kým sa súbor nahrá. Po dokončení nahrávania súboru môže spracovanie vášho PDF na úpravu trvať až jednu minútu.
- Krok 3: Budete presmerovaní do editora PDF a budete môcť okamžite začať upravovať dokument. Po dokončení jednoducho stiahnite upravený súbor.
Krok 1: Vyberte súbor PDF, ktorý chcete upraviť, a nahrajte ho vľavo kliknutím na nahrávač alebo pretiahnutím súboru.
Krok 2: Chvíľu počkajte, kým sa súbor nahrá. Po dokončení nahrávania súboru môže spracovanie vášho PDF na úpravu trvať až jednu minútu.
Krok 3: Budete presmerovaní do editora PDF a budete môcť okamžite začať upravovať dokument. Po dokončení jednoducho stiahnite upravený súbor.
Ako používať aplikáciu PDF Editor:
Prenosný formát dokumentov, všeobecne známy ako PDF, je formát súborov, ktorý uľahčuje prezentáciu dokumentov vrátane textu a obrázkov nezávislým spôsobom bez akéhokoľvek aplikačného softvéru, hardvéru a operačného systému. To znamená, že dokument PDF zobrazuje rovnaký obsah a rozloženie bez ohľadu na to, aký operačný systém, zariadenie alebo softvérovú aplikáciu používate na ich zobrazenie. Aj keď sa k súborom PDF dá ľahko pristupovať a otvárať ich, úprava textov v dokumente PDF sa vo všeobecnosti považuje za veľmi nepríjemnú, komplikovanú a takmer nemožnú. Dokumenty PDF sa zo svojej podstaty nedajú upravovať. Aplikácia Converter však poskytuje všetky nástroje, ktoré potrebujete na obídenie prirodzených obmedzení formátu PDF a úpravu textov a obsahu akéhokoľvek súboru PDF. Nasledujúci návod je venovaný tomu, aby sme vám ukázali, ako upraviť ľubovoľný súbor PDF pomocou nástrojov, ktoré poskytuje aplikácia Converter App, a to v podrobnom rozpise krok za krokom.
Ako zmeniť existujúci text
Táto funkcia vám umožňuje vybrať a upraviť text v určitej oblasti PDF pomocou "režimu výberu". Táto metóda však funguje len pre súbory PDF, ktoré poskytujú upraviteľný text. Túto metódu nemôžete použiť ani pre naskenované súbory PDF, pretože tie pozostávajú len z obrazových údajov. Ak táto metóda nefunguje pre váš dokument PDF, môžete priamo prejsť na metódu 2, ktorá funguje a platí pre všetky dokumenty PDF. Kroky na použitie tejto funkcie sú nasledovné:
- Krok 1: Súbor PDF odošlite do aplikácie pomocou poľa na odosielanie v strede stránky.
- Krok 2: Prejdite na panel nástrojov a vyberte režim výberu.
- Krok 3: Vyberte a zvýraznite text, na ktorý chcete aplikovať zmeny.
- Krok 4: Texty, ktoré chcete nahradiť, môžete buď priamo napísať, alebo skopírovať a vložiť do poľa "Nájsť text". Pole "Nahradiť textom" je miesto, kde by ste mali zadať nový text.
- Krok 5: Kliknutím na tlačidlo "Nahradiť" na vyššie uvedenom obrázku môžete vykonať zmeny v súbore PDF.
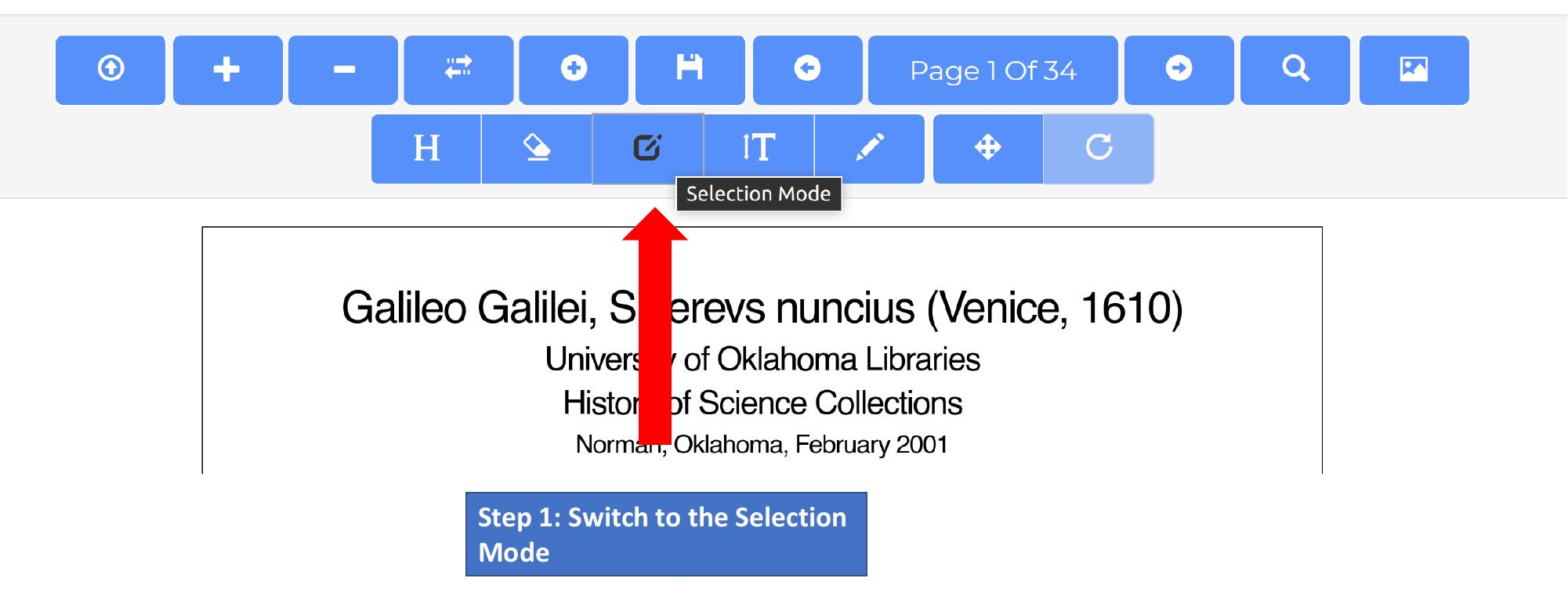

Vymazanie obsahu a pridanie nového textu
Touto alternatívnou metódou môžete vymazať celý text celej časti súboru PDF a znova ho napísať vlastnými slovami. Táto metóda funguje pre všetky dokumenty PDF vrátane skenov. Nasledujúce kroky sú návodom na použitie tejto metódy:
- Krok 1: Odoslanie PDF, ako bolo vysvetlené predtým.
- Krok 2: Prepnite na režim vymazávania a vymažte celý text.
- Krok 3: Potom kliknite a vyberte textový režim
- Krok 4: Po výbere režimu textu identifikujte novú pozíciu textu a kliknite na ňu.
- Krok 5: Zadajte požadovaný obsah. Môžete tiež zvážiť úpravu a použitie rôznych dostupných možností, ako je písmo, veľkosť písma, tučné písmo, kurzíva, podčiarknutie a ďalšie kroky, aby bol váš text žiaduci a dobre spracovaný.

Nahradenie alebo pridanie obrázkov do PDF
Niekedy môže byť potrebné nahradiť obrázok alebo tabuľku v dokumente PDF. Po vložení obrázka ho môžete presunúť pomocou režimu ťahania. Ak chcete nahradiť existujúci obrázok, jednoducho vložte nový obrázok na pôvodný obrázok
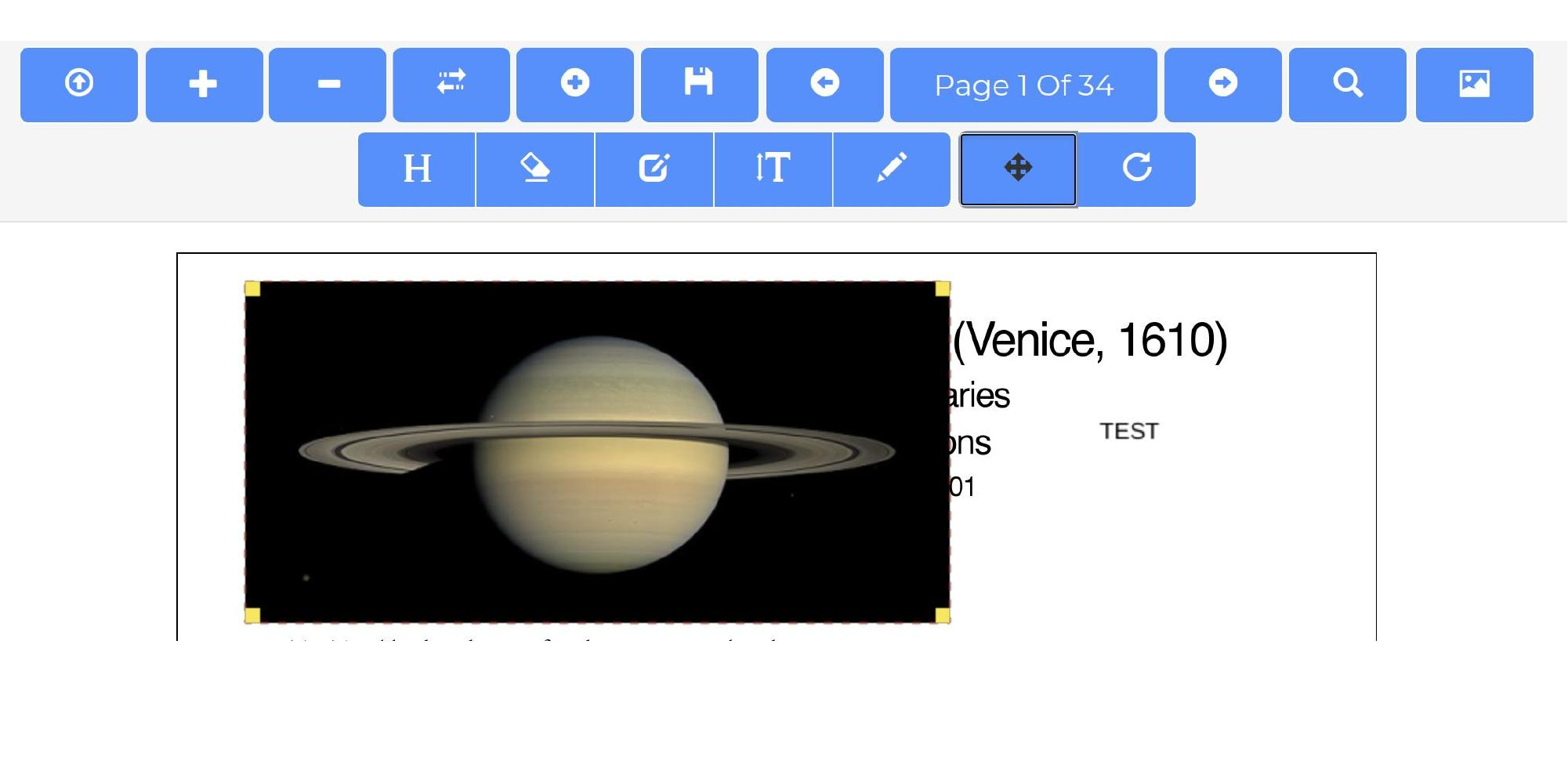
Ako zmeniť poradie stránok alebo pridať a odstrániť stránky
Na zmenu stránok PDF poskytuje aplikácia PDF Editor tri funkcie:
- Zmena poradia strán v PDF
- Odstránenie stránok a vloženie prázdnych stránok
- Pripojenie ďalšieho súboru PDF
Ak chcete zmeniť poradie strán dokumentu, najprv prejdite na stranu, ktorú chcete presunúť. Potom kliknite na tlačidlo "Presunúť stránku". Ak chcete stránku odstrániť, jednoducho kliknite na tlačidlo so znakom "-", a ak chcete vložiť prázdnu stránku, môžete to urobiť kliknutím na tlačidlo "+".
Vypĺňanie formulárov PDF
Okrem možnosti upravovať súbory PDF vám táto aplikácia umožňuje aj vypĺňať a podpisovať súbory PDF online. V prípade, že váš súbor PDF obsahuje formuláre, môžete ich vyplniť pomocou nášho editora PDF. Ak to chcete urobiť, nahrajte súbor PDF a kliknite na polia, ktoré chcete upraviť. Po výbere konkrétneho poľa môžete zadať jeho obsah. Editor PDF podporuje všetky druhy formulárových polí, ako sú textové vstupy, zaškrtávacie políčka a rozbaľovacie zoznamy.
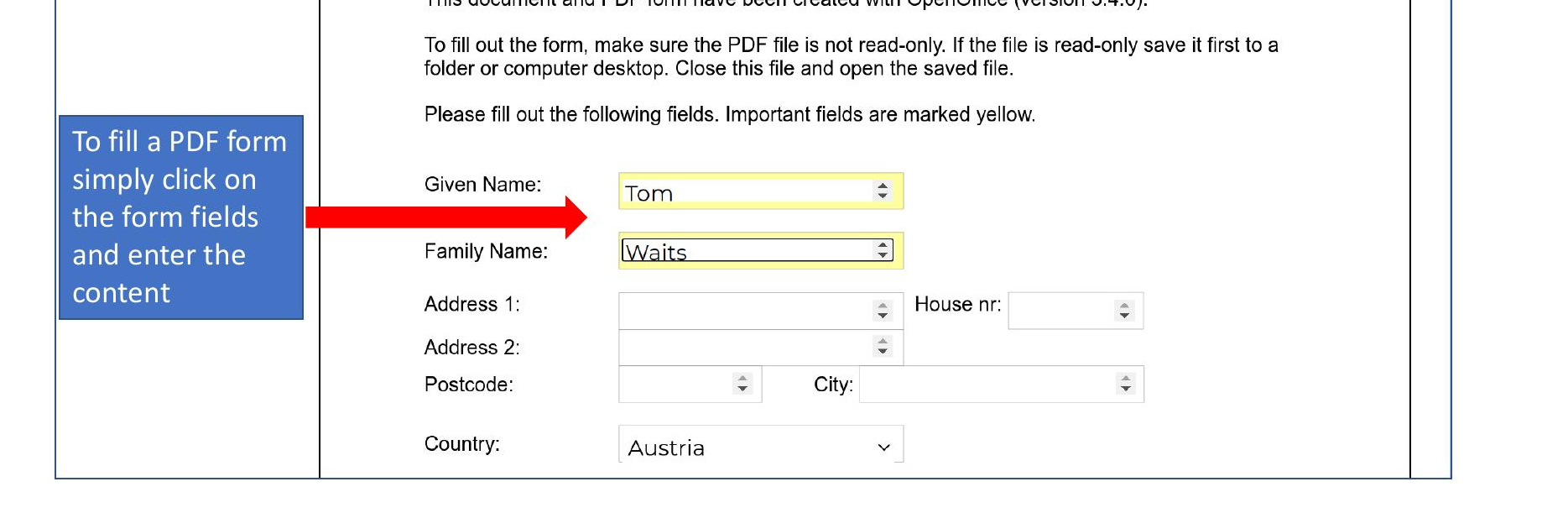
Po vyplnení všetkých polí formulára kliknite na tlačidlo "Uložiť", čím uložíte súbor PDF.
Panel s nástrojmi editora PDF
Nasledujúci obrázok opisuje najdôležitejšie funkcie hlavného panela nástrojov:
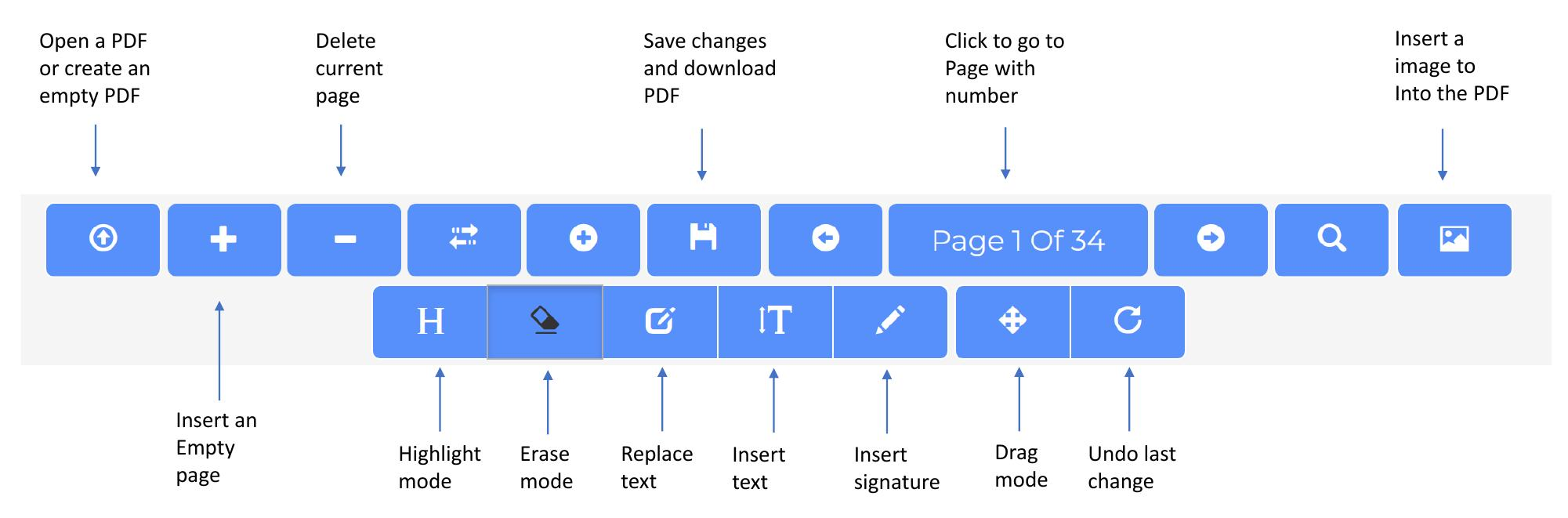
Alternatívny prístup: Konvertovať PDF do Wordu a upraviť ho
Pri tejto metóde môžete celý textový súbor PDF previesť na upraviteľný dokument Microsoft Word. Táto metóda funguje pre všetky dokumenty PDF a je to zďaleka najpohodlnejšia metóda, ak nie je potrebné zachovať presné rozloženie PDF. Pomôže vám vyhnúť sa chybám v pôvodnom súbore PDF a zároveň vám poskytne slobodu upraviť dokument podľa vašich predstáv. Podstatnou nevýhodou je, že môže dôjsť k viditeľným zmenám v rozložení dokumentu. Napríklad stránky, odseky, písmo, medzery atď. nemusia byť v súlade s pôvodným dokumentom. V nasledujúcich krokoch sú uvedené spôsoby, ako pomocou tejto metódy upraviť text v dokumente PDF:
- Krok 1: Navštívte stránku https://converter.app/pdf-to-word a potiahnite súbor PDF, ktorý chcete previesť do wordovského dokumentu, do otvoreného poľa alebo vyberte svoj súbor PDF kliknutím na toto pole. Budete presmerovaní do úložiska, kde si môžete vybrať ľubovoľný dokument, ktorý chcete upraviť, a..
- Krok 2: Odošlite vybraný dokument a počkajte, kým sa odoslaný súbor PDF nahrá. Odoslaný súbor sa po dokončení nahrávania automaticky skonvertuje na wordovský dokument.
- Krok 3: potom budete presmerovaní na stránku na stiahnutie, kde si môžete stiahnuť dokument PDF v už prevedenom formáte word.
Predtým PDFVue
Táto aplikácia bola predtým k dispozícii ako PDFVue pod doménou PDFVue.com. Pre lepší používateľský zážitok bola integrovaná do balíka aplikácií Converter.
Skúsenosti s úpravou PDF
4.7 /
5 (na základe 44 recenzie)
